この記事では家主が10年ほど前に買ったMacBookにマイクラをインストールした手順を紹介します。
どうもMacにマイクラをインストールしたよ,という情報が少ないので参考になればと。
MacBookの性能
<2話:マイクラってどんなゲームなのか?ver1.19.2の動作環境>でも書いてますが,マイクラをインストールしたMacBook(10年ほど前に購入)の性能をまずは紹介します。
| 最低要件 | 検証 | |
|---|---|---|
| OS | Mac OS High Sierra | クリア |
| HDD | 利用可能な容量が63.91GB | クリア |
| CPU | Intel Core i5 2.5 GHz | クリア |
| メモリ | 8GB | クリア |
| グラフィック | Intel HD Graphics 4000 1536 MB | 多分ダメ |
マイクラをするにあたっては,パソコンに求められる性能があります。
この表にある“検証”の項目はその性能を超えているかどうかについてまとめています。
グラフィック以外はクリアですが,グラフィックは厳しそうです。
ゲームってグラフィック凄く重要だと聞きますよね。
ゲームを全くしない家主でも知っているくらい重要な項目が一番厳しいということに!
そんなMacBookに現行で最新バージョンのマイクラver1.19.2をインストールしてみます!
動作感とかも後で紹介しますが,少しだけ使った感想を先に書いてしまうと問題なさそう。
MacBookにマイクラをインストールする。
ではMacBookにマイクラをインストールしていきます!
マイクラには“java版”と“統合版”があるけど?
マイクラには“java版”と“統合版”が存在することを前の記事でも触れました。
そして,それぞれ特徴があって,インストール出来る環境も違ってくるのです。
ここに関しては前に紹介しているので下記を読めば完璧です!
<2話:マイクラってどんなゲームなのか?ver1.19.2の動作環境>
結論としてはMacOSにインストール出来るのは“java版”のみになります!
なので,以下では“java版”をインストールして行きます。
そもそもどこからインストールすれば良いの?
インストールするためのページとか知らないと話にならないですね。
下記はマイクラの公式サイトのURLで,ここからインストールできます。
マイクラの公式サイトからマイクラをインストールしていく。
上に記載していたURLを開くと下記画面が表示されます。
“MINECRAFTを購入”ボタンを押下します。
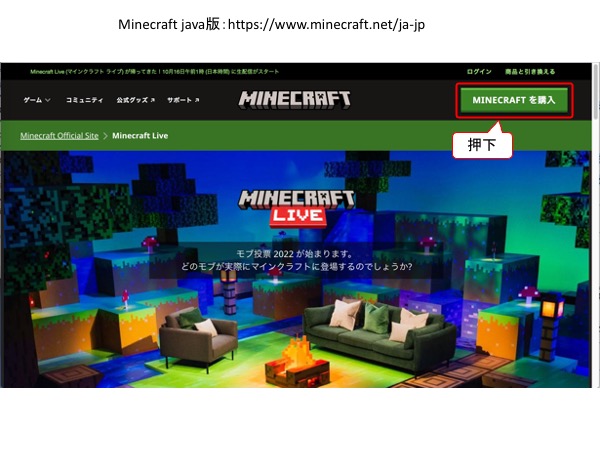
どのタイプのハードにインストールするかを選ぶ。
今回はMacBookにインストールするので“パソコン”を押下します。
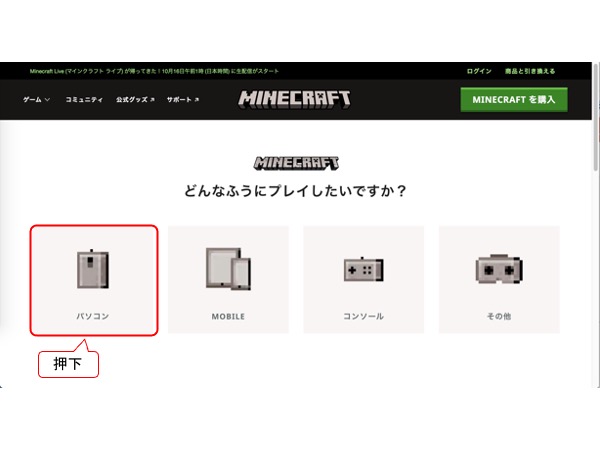
“MINECRAFTを購入”ボタンを押下する。
マイクラのお値段を確認して,“MINECRAFTを購入”ボタンを押下します。
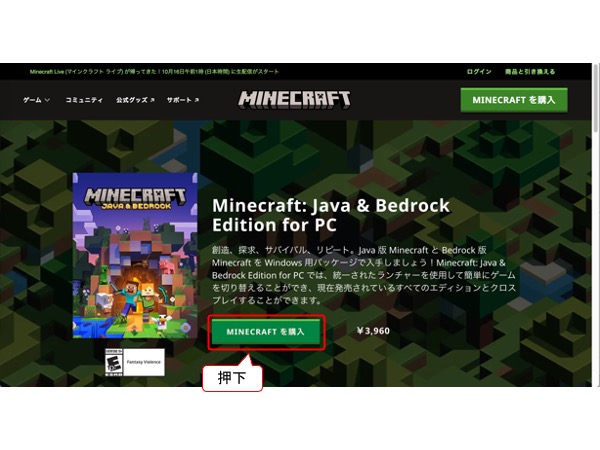
マイクラは3,960円で購入出来るんですね!
世界一の売り上げを誇っているゲームとしては安めなんじゃないですかね?
しかも結構な勢いで何でも出来ちゃう(電卓とかも作れてしまう)高度な仕様。
そんなゲームが3,960円で買えてしまう!!
ま,家主はゲームを全くしないので安いのかどうかも分からんけど。
マイクラのサイトにログインする。
へーそうなんだー。
と思ったのですが,このタイミングでログインが必要なんだそう。
これって普通なの??えらく途中だと思うんだけど。。
サインインの方法はMicrosoftアカウントを持っていればそれを使うのが良さそうですね。
ということで,“無料でサインアップ!”という項目はありますが,Microsoftアカウント持ってるので“サインイン方法 Microsoft”を選択!
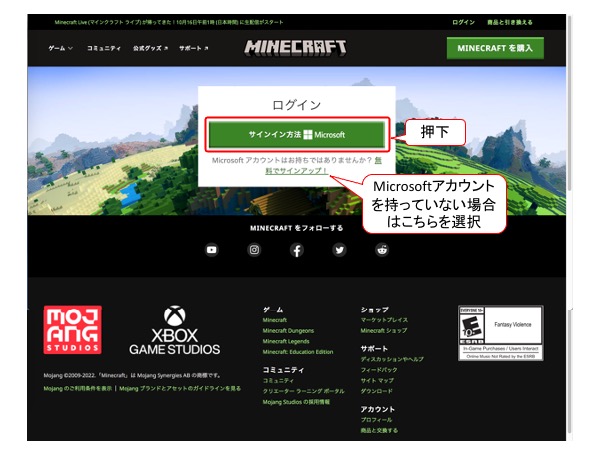
MicrosoftアカウントのユーザIDとパスワードを利用してサインインする。
家主の環境ではOfficeがインストールされていて,そっちでMicrosoftアカウントでログインしているからなのか,既にユーザIDが設定された状態でパスワードのみ入力を求められました。
ということで,対応するパスワードを入力し,“サインイン”ボタンを押下しました。
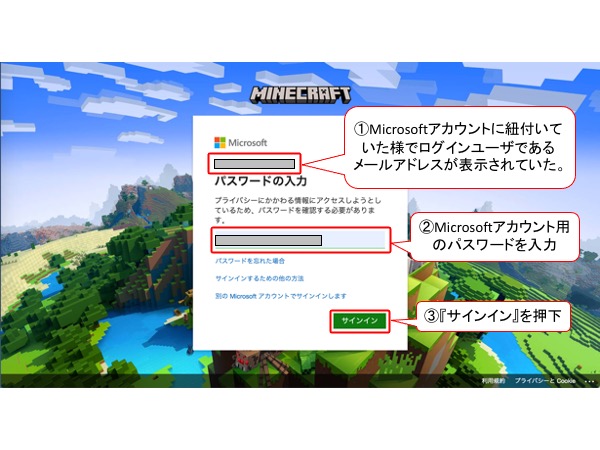
ゲーマータグを入力する。
ゲーマータグというのはいわゆるネット上で言うところのハンドルネームですね。
つまり,ゲーム内で使われる名前ってこと。
ふっふっふ。これは何となく分かる!
家主の場合はここは貫禄屋のブログでもあるので“kannrokuya”をゲーマータグに設定しました。
設定後,“始めましょう”ボタンを押下します。
ちなみに,このゲーマータグというのは英数字のみ設定可能の様です。
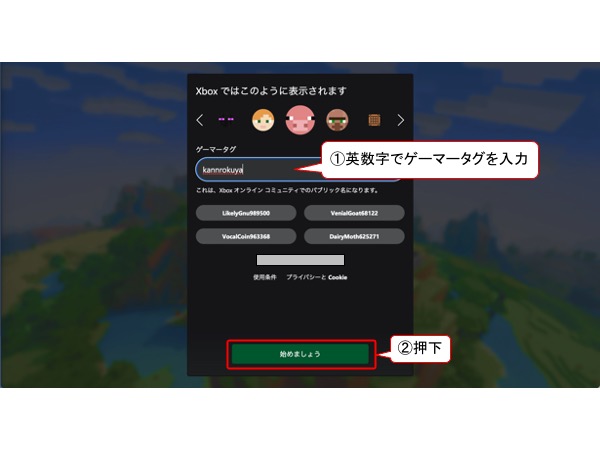
支払い方法を追加する。
“開始するには,支払い方法を追加してください。”を選択する。
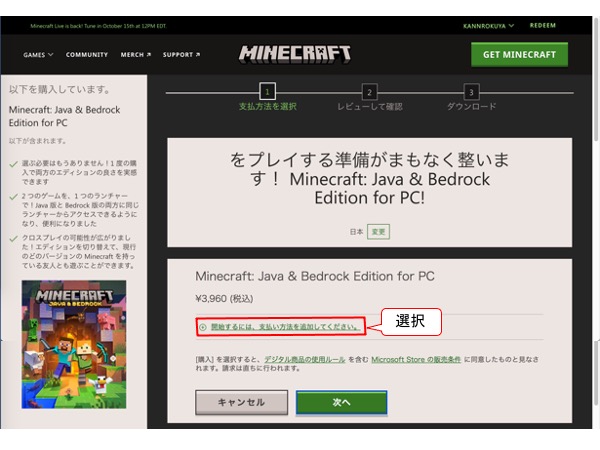
支払う手段を選択する。
2種類の支払い方法を選択できます。
“クレジットカードまたはデビットカード”か“PayPal”のどちらかですね。
ポイントを付けたいなと言うゲスな考えのもと,クレジットカード払いが良いと判断!
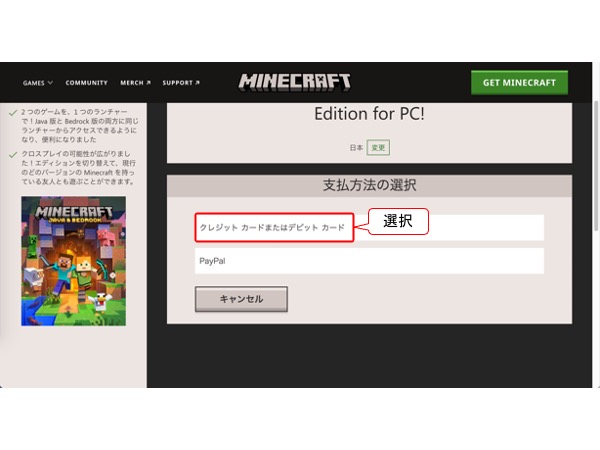
必要情報を入力する。
画面に沿って必要な情報を入力していきます。
入力が終わったら“保存”ボタンを押下します。
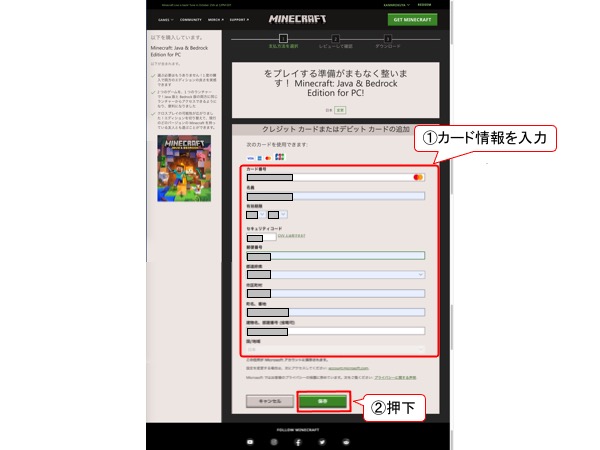
購入の最終確認が行なわれる。
カードの代表情報が一部表示され,問題なければ“購入”ボタンを押下します。
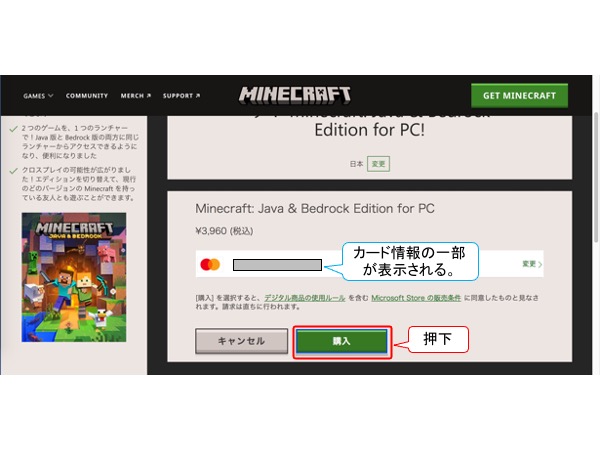
なんとエラーが発生!
想定外にエラーが発生しました。
『お支払いの処理で問題が発生しました。解決に尽力いたします。』
と表示されました。
『解決に尽力いたします。』って書いてあるけど誰が解決してくれるの??連絡が来るってこと??
訳わからないねぇ。。
こういう時はもう一度!と思って3回ほど試してみましたが,状況は変わらず。。
仕方なくクレジットカード払いの方法は敢え無く断念。
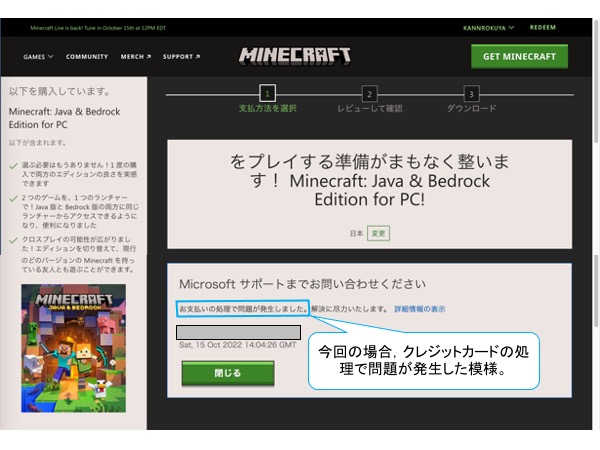
他の支払方法を試す。
調べてみると“クレジットカード払い以外にも支払い方法があるので試してみたら良いよ”という情報があったので“PayPal”による支払いを試してみることにしました。
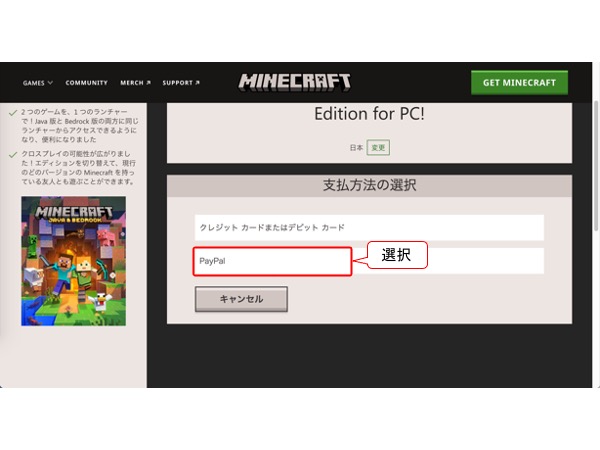
PayPalのログイン情報を作成する。
画像を残し忘れたようですが,ユーザIDとパスワードを設定したら下記画面に進みました。
“はい,購入を完了します”ボタンを押下します。
ただ,このボタンを押下しただけでは購入は完了していないようです。
変なボタンメッセージですね。
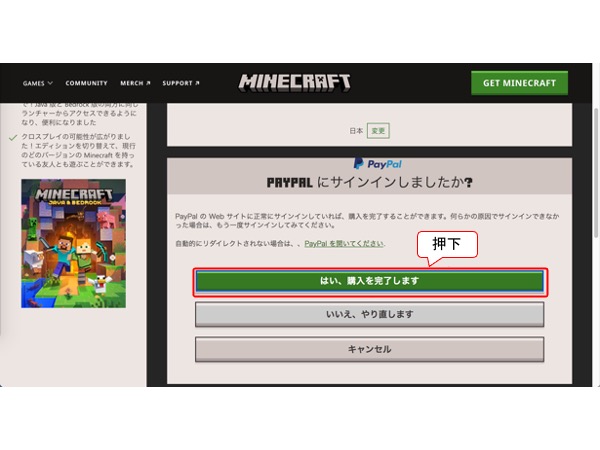
PayPalでの購入を完了する。
PayPalで設定したメールアドレスが表示されるので確認し,問題なければ“購入”ボタンを押下します。
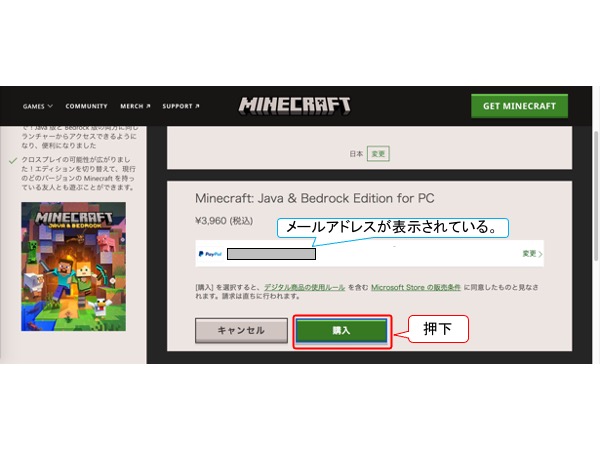
マイクラのインストール実行ファイルをダウンロードする。
購入が完了すると,インストールの実行ファイルをダウンロード出来る画面に移ります。
“MAC版のダウンロード”ボタンを押下します。
問題なければダウンロードフォルダに“Minecraft.dmg”ファイルが格納されます。
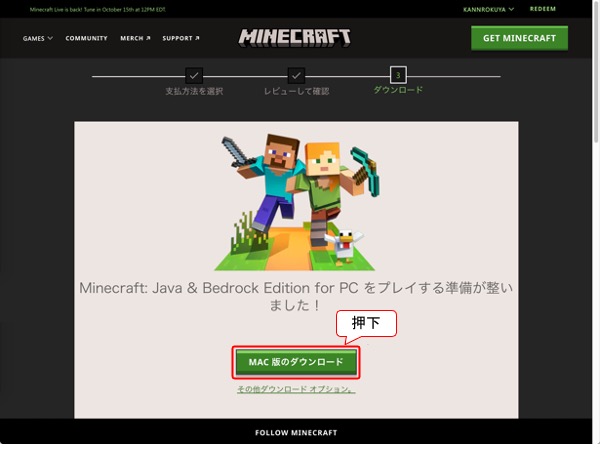
変に操作したためダウンロードに失敗する。
ダウンロード操作後に画面キャプチャしたりしていたのでダウンロードに失敗したのか下記の画面が表示されました。
分からないながらも“MACOS用ダウンロードランチャー”ボタンを押下しました。
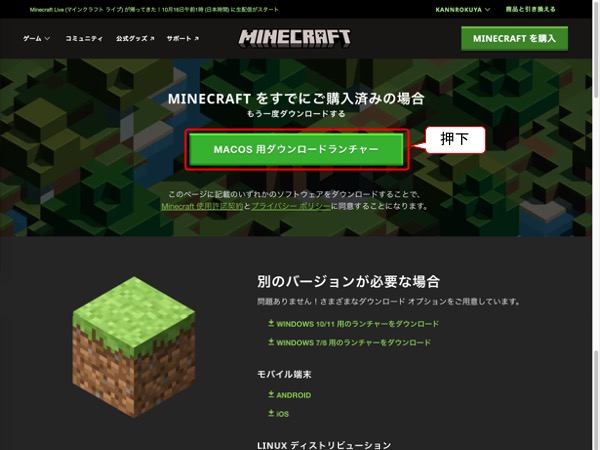
“Minecraft.dmg”ファイルがダウンロードされる。
ダウンロードフォルダに“Minecraft.dmg”ファイルが格納されていればダウンロード完了となります。
良かった。何とかダウンロード完了!
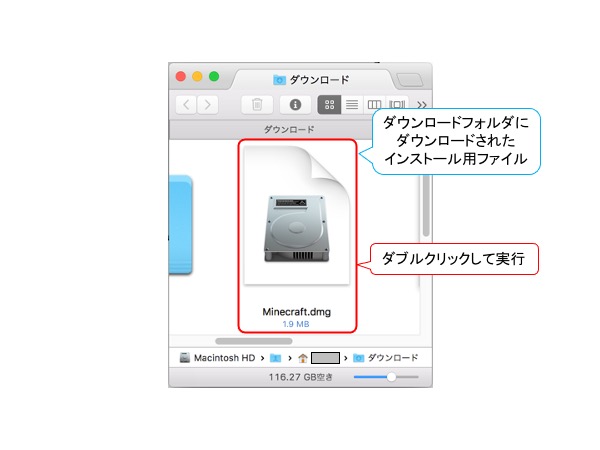
続いてインストールを進めていきます。
マイクラのインストールを行なう。
ダウンロードフォルダに格納された“Minecraft.dmg”ファイルをダブルクリックし,下記画面を表示させます。
左側にある“Minecraft.app”を右側にある“Applications”フォルダにドラッグ&ドロップします。
これでインストールが完了となります。
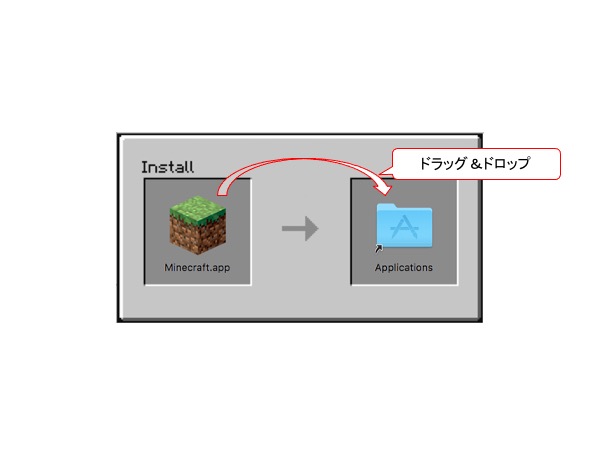
“Minecraft.app”をダブルクリックする。
ファインダー⇒アプリケーションフォルダを確認すると,“Minecraft.app”が作成されていることが分かります。
“Minecraft.app”をダブルクリックします。
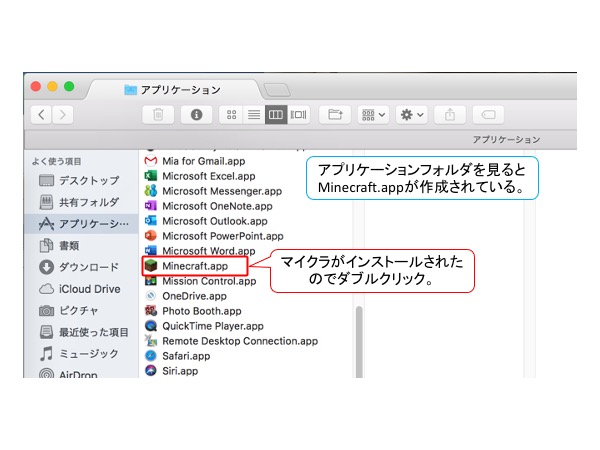
アップデートされるまで待つ。
ここは結構待ちました。
およそ20分くらいでしょうか。
とりあえずのんびり待ちます。
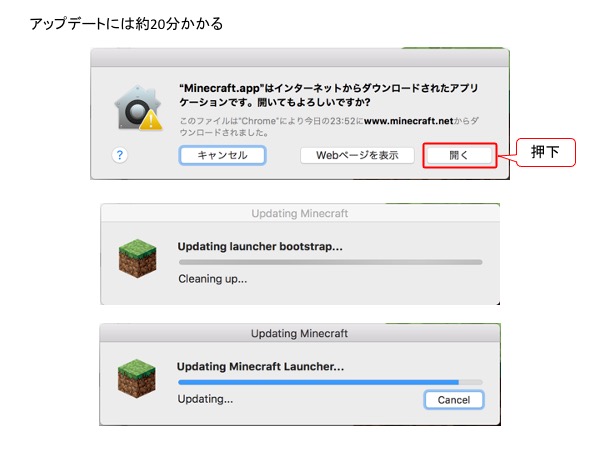
マイクラにログインする。
アップデートが完了したら下記のログイン画面が表示されます。
ログイン方法は2種類ですね。
“MICROSOFTアカウントでログイン”で良いですね。先程使ったし。
ちなみに,“MOJANG“”というのはマイクラを開発した会社です。
現在はマイクロソフト社の子会社となっています。
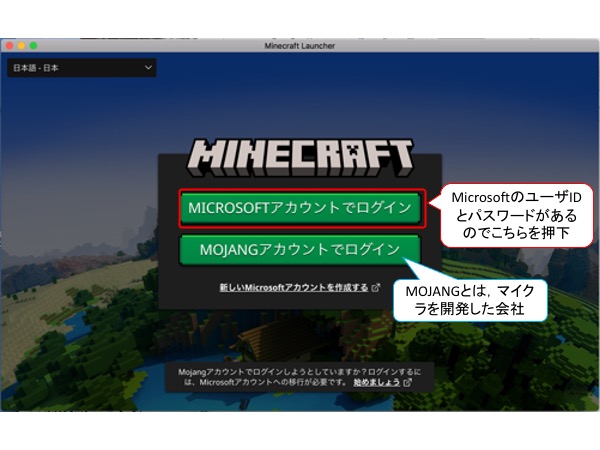
ゲームに参加する。
下記の画面が表示されるので『LET’S GO』ボタンを押下します。
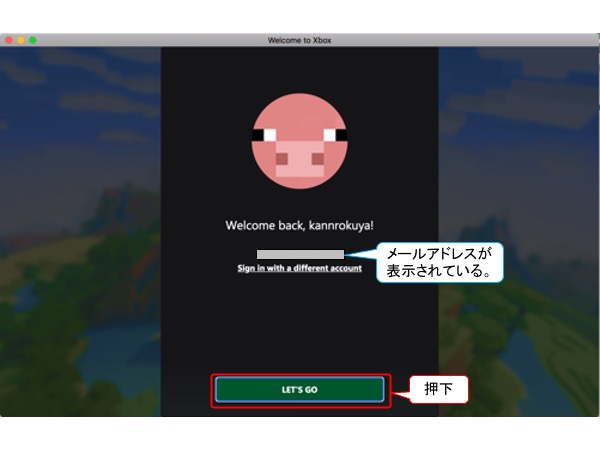
何かよく分からないメッセージが出るので閉じる。
英語で何か言ってますね。
家主は英語がからきしなので無視して『閉じる』ボタンを押下します。
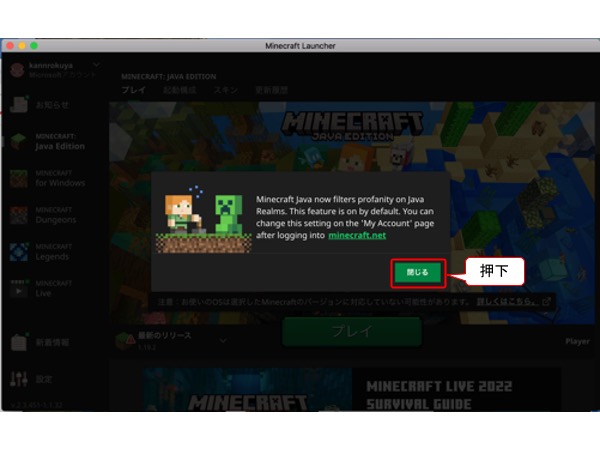
マイクラを開始する。
下記画面が表示されるので,『プレイ』ボタンを押下してマイクラを開始します。
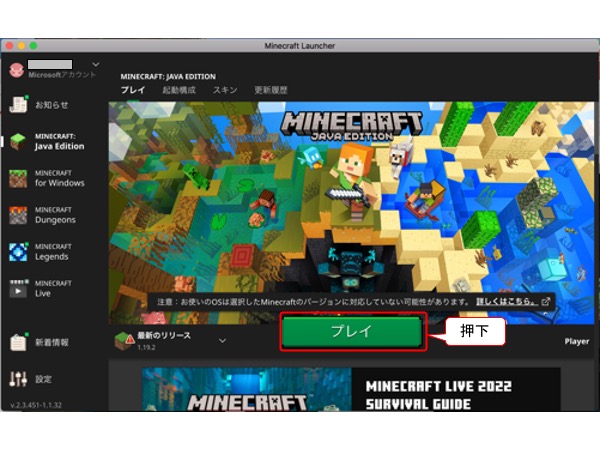
下記でユーザ名を選択し,『確認』ボタンを押下することでフィールドの作成が開始されます。
ここも少々時間がかかります。
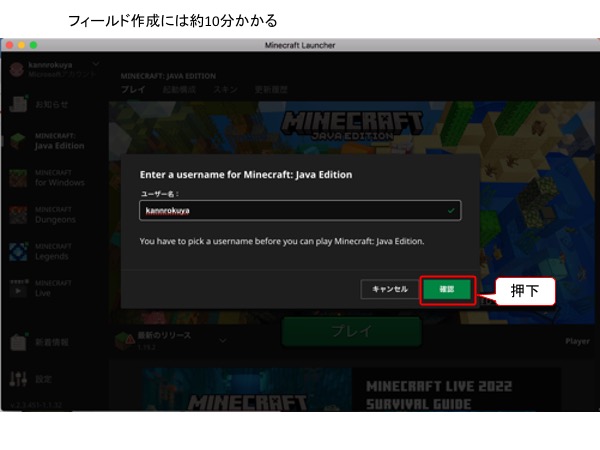
フィールドが作成され,何かしらダウンロードされるので待つ。
また何かしらがダウンロードされているようです。
とりあえず待つしか出来ないのでひたすら待ちます。
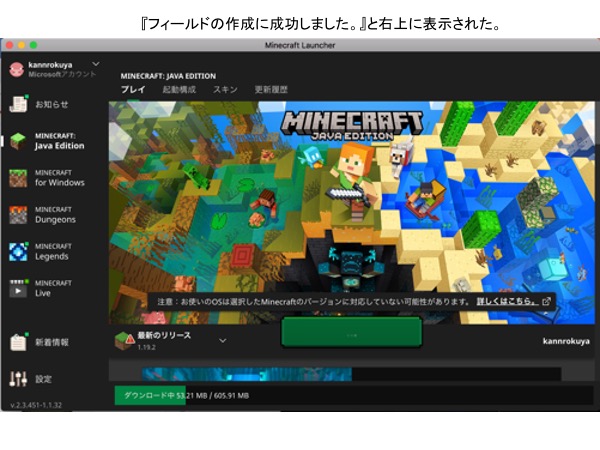
マイクラの遊び方を選ぶ。
『Singleplayer(一人用)』でマイクラを始めるのか,『Multiplayer(複数人用)』でマイクラを始めるのかを選びます。
何も分からないので様子見するため『Singleplayer(一人用)』を押下してみます。
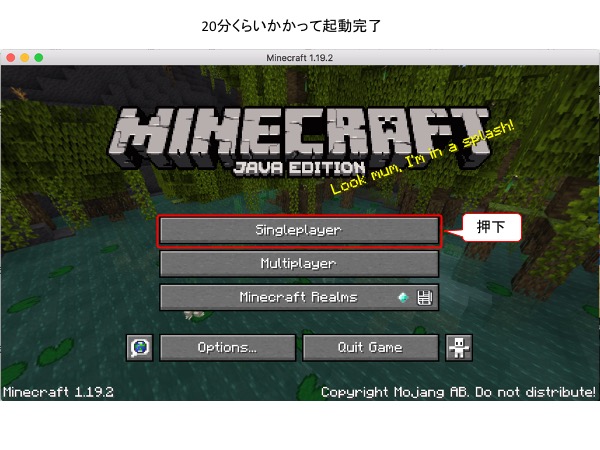
新しい世界を作る様です。
ステップが結構ありますね。
新しく作られる世界の名前を入力します。
画面の下部に何やら設定できそうなボタンがありますが,全然分からないのでとりあえず全部スルーして『Create New World』ボタンを押下してみます。
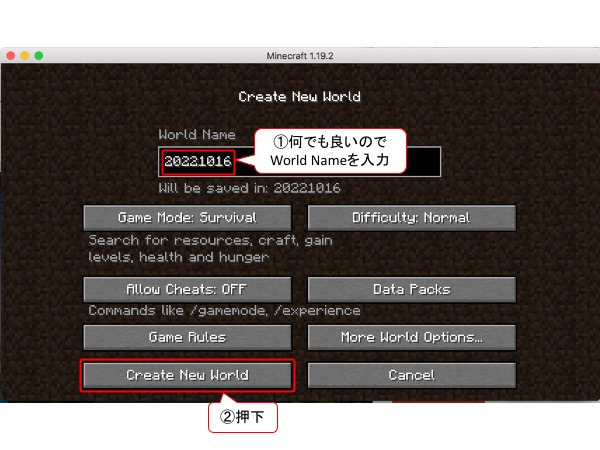
新しい世界が作られているようです。
世界を作るので時間がかかるかと思いましたが,比較的すぐ終わりました。
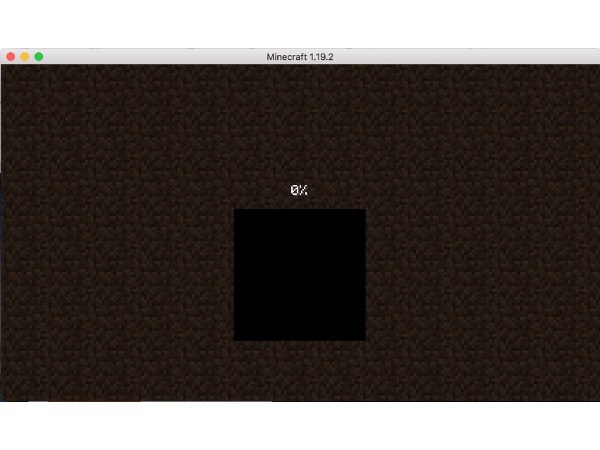
新世界の作成が完了する。
新しい世界が作られました。神ですね。
あとからママ様に聞いたら,ここは雪国なので活動するには結構しんどいフィールドなんだそうです。
ランダムに色んな場所でスタートされるんですと。
しかも,この世界,“ハードモード”らしいです。
全然分かりませんが。。
そして,この新世界は何度でも簡単に作れ,その度にスタート場所が変わるんだそうです。
このスタート場所というのは,もし死んだとしたらスタート場所で生き返るんだそう。
なので,希望するスタート場所になるまで何度も新世界を作り直すのが良いそうです。
まぁベッド作ったら死んでもベッドから復活できるそうですが。
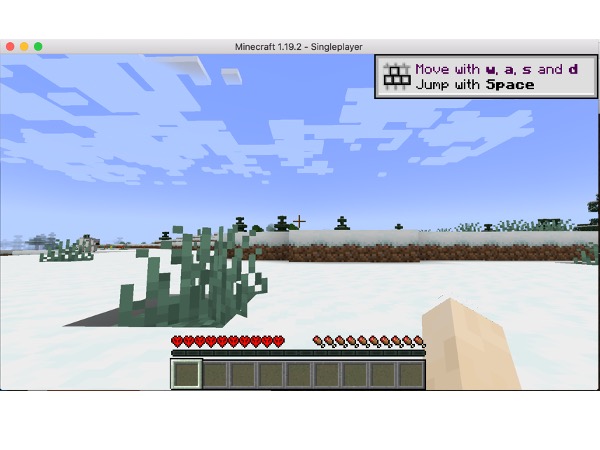
動作感。
今現在,マイクラをインストールした直後で何も設定をいじってない状態です。
この状態のことを“バニラ設定”と言うんだそうです。
何も設定していないし,追加もしていないので一番軽い状態とも言えそうです。
この状態で少し画面を動かしてみました。
※マウスを動かすと画面の向きが変わるようです。操作方法に癖がありますね。
それはそれとして,特にカクカクすることもなく,普通に違和感なく動かせました。
問題無さそうです。
まとめ
何だかんだでインストールが完了してマイクラが出来る状態になりました。
動作感も今のところ問題なさそうです。
ゲームを全くしない家主でも違和感を感じる程度に操作方法に癖があるようです。
なので,次の記事では操作方法についてまとめていきます。

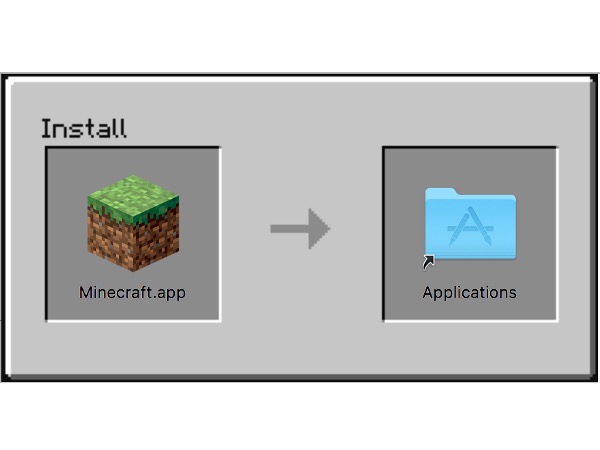


コメント